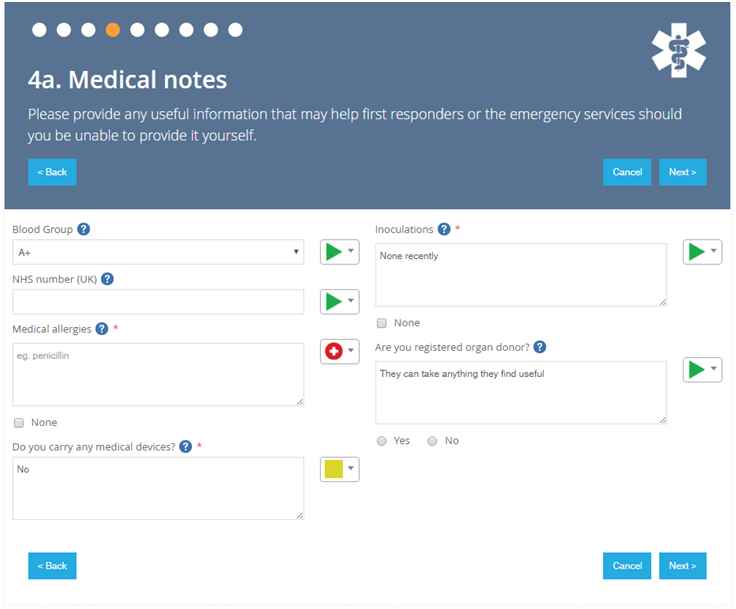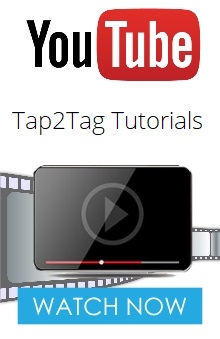Accounts & Profiles
| Q | What is a profile? |
| A |
Tap2Tag is able to provide three different types of profile; medical,pets and connect. Our Medical profile enables you to document your medical history and current medication and allergies. Pet profiles are specific to your furry friends and connect is your business card.
Once you have completed and saved a profile you can then simply assign it to a device. Profiles can only be assigned to devices that are specific to your purchase. This means you can only assign a medical profile to a medical device, pet profiles to pet tags and connect profiles to connect devices.
Each profile, when assigned to a different device, will display different information.
For help on setting up a profile see below
|
| Q | What languages does Tap2Tag support? |
| A | Currently Tap2Tag is provided for all English speaking nations. However, it is hoped that this will be extended to French, Spanish, Portuguese, Italian and German. |
| Q | How do I erase a tag? |
| A | You can erase your tag by logging in to your account. Select the "My Devices" option once you've logged in, you will then see a list of your devices. Find the device you wish to erase and click the link titled "Unassign Profile". |
| Q | How do I manage somebody else's tag? |
| A | If you wish to manage a tag for another individual, first, go to the Tap2Tag homepage. Type the code, on the tag you wish to manage, in to the search bar and hit the link "Look Up Device". If the tag has not been registered, click the link labelled "Register Tag" to begin registering/managing the individual's tag. If the tag has previously been registered, you can log in to the account assigned to the tag and start managing the individual's tag immediately. |
| Q | How many profiles can I have? |
| A |
There is currently no limit on the number of profiles you can set up. For ease of use it is recommended that you restrict the total number of profiles to a manageable level. You can set up medical profiles for different members of the family as well as different lost profiles and social profiles. However only one profile at a time can be assigned to each device. In the future we will be restricting the number of medical profiles to eight as this appears to be an optimum number to administer under one account. |
| Q | How do I set up a profile? |
| A |
Before you can set up a profile you must create an account. Once you have created an account, log in to your account and go to the "My Profiles" section of the "My Account" page. Follow the instructions on the lower half of this page to set up a new profile.
https://youtu.be/16kRoYoh0EI |
| Q | How do I assign a profile to a device? |
| A | Once you have set up a profile, there will be an option in the far right column of the "My profiles" page titled "Assign to device". Follow this link to begin assigning your chosen profile to the device. |
| Q | How secure is my information? |
| A |
At Tap2Tag your security is our primary concern. Every profile is protected by SSL (Secure Socket Layer) ensuring that all data remains private and integral. Additionally, you can set how accessible you want your profile information to be using our traffic light system. Each field of information in a profile has 3-4 levels of privacy. Green (viewable on tap), Yellow (only signed-in Tap2Tag profiles can view the field), Black (Private to profile owner), Red (Visible only to yourself or a medical professional). This allows each user to adjust the privacy of their information individually. |
| Q | What happens if I lose or damage my Tap2Tag device? |
| A |
If you happen lose or damage your Tap2Tag device first you will need to log into your Tap2Tag account. Once in your account select "your devices". This will display any Tap2Tag devices that you have registered. Selecting the “Revoke” option, under the device name, will unlink the attached profile. If the lost device is tapped afterwards it will no longer display your information. |
| Q | Setting up your account on a computer |
| A |
If you bought a device from our website then your account is already set up. Just use the same email address and password you used before to log in.
If you bought the device in a store and do not currently have an account then just follow the instructions below. 1. Go to the webpage www.tap2tag.me 2. At the top of the screen is a Log in button. Click on this. 3. Registered users can log in here too but you need to click on the "Create an Account" button 4. Just fill out the boxes and sign up for our newsletter if you like That's it. Your Tap2Tag account is now set. |
| Q | Setting up your account on a mobile that does not have NFC |
| A |
If you bought a device from our website then your account is already set up. Just use the same email address and password you used before to log in.
If you bought the device in a store and do not currently have an account then just follow the instructions below on your mobile device. 1. Go to the webpage www.tap2tag.me 2. At the top of the screen is a Log in button. Click on this. 3. Registered users can log in here too but you need to click on the "Create an Account" button 4. Just fill out the boxes and sign up for our newsletter if you like That's it. Your Tap2Tag account is now set. |
| Q | Setting up your account on a mobile that DOES have NFC |
| A |
If you bought a device from our website then your account is already set up. Just use the same email address and password you used before to log in.
If you bought the device in a store and do not currently have an account then just follow the instructions below. 1. The first thing you need to do is enable NFC on your mobile phone. For Android devices you can find this under SETTINGS and there is usually a slide bar to turn it on. For Windows operating systems you also need to get into the phones settings. Look for "tap+send" within the settings and slide it into the "On" position. 2. The easiest thing to do now is just tap your phone against your new Tap2Tag device. For Android phones it will ask you to select the browser you want to use to access the internet and the Tap2Tag website. Pick one and choose "Always" as this will speed up any future taps you make using your NFC phone. For Windows phones you will be asked "Received Content? Someone is sharing a website from tap2tag.me with you. Choose the "ACCEPT" button. 3. As long as you have internet access you will receive a message "Device code is available for registration". Click on the Register Device button. 4. If you already have an account you can sign in as a registered user but if you are new to Tap2Tag need to click on the "Create an Account" button 5. Just fill out the boxes and sign up for our newsletter if you like
If you do not have a device from Tap2Tag and want to set up your account then just do the following.
1. Go to the webpage www.tap2tag.me on your phone's browser 2. At the top of the screen is a Log in button. Click on this. 3. Registered users can log in here too but you need to click on the "Create an Account" button 4. Just fill out the boxes and sign up for our newsletter if you like
You have now set up your account and also allocated your new device to your account. |
| Q | Setting up a profile on a computer |
| A |
Before you can set up a profile you need a Tap2Tag account (see FAQ section under "Setting up your account on a computer"
Here's what you need to do.
1. Sign in to your account 2. You are now at your Dashboard. This gives you details of your orders direct with us. On the left hand side of the screen is a section called "Devices & Profiles". Select "My Profiles". 3. This is where a list of your profiles is situated. If you haven't created any profiles yet just click on the "Create MEDICAL" button 4. Fill out as much or as little of the information as you like (although some fields are mandatory). We recommend that you insert a photograph for the profile as this is the best way for first responders to confirm that they are dealing with the right person in an emergency. 5. Please note that the information being input may be seen by any member of the emergency services or members of the public so you need only disclose information you want to be made available. 6. The medical profile is split into sections. At the end of each section is a button marked "Next step". Always press this button to move on to the next section. Certain fields are mandatory so do not press the "Next step" button until these have been completed. 7. Under the "Emergency Contacts" section you must put in at least one contact. The telephone number needs to be inserted using the international dialling code system. This means dropping the "0" from UK numbers and inserting +44 at the beginning. This will enable our texting service to contact your ICE contacts anywahere in the world. 8. You can place two messages on your medical profile. The first PUBLIC message will be seen by anyone accessing your device. You may want a message such as "If you are reading this and I am not around then give me a call on 0845 5578336 as I have probably lost it. If not then please access my information by pressing the button below". The second message will only be seen by registered members of Tap2Tag and will be displayed as part of your full medical profile. You may want to make some other comment such as "Do not use a defibrillator as I have a pacemaker fitted". 9. At the end of the form make sure you tick the box for agreeing to our terms and conditions. This will be required every time you create or edit a document. 10. If you are creating a medical profile for another family member it is your responsibility to make sure that you have their permission to do so and that the information is accurate. 11. Finally press the "Finish MEDICAL registration" button.
Your medical profile is now completed. You will now see your new medical profile in the list.
|
| Q | Setting up a profile on a mobile that does not have NFC |
| A |
Before you can set up a profile you need a Tap2Tag account (see FAQ section under "Setting up your account on a phone that DOES have NFC" Here's what you need to do.
1. Open up the browser on your phone and go to www.tap2tag.me 2. Sign in to your account 3. You will see an option called Devices & Profiles. Press this and the drop down menu will show three categories. Select My Profiles. Any profiles that you have already set up will be here or there is a great big button that says CREATE A NEW MEDICAL PROFILE. 4. Fill out as much or as little of the information as you like (although some fields are mandatory). We recommend that you insert a photograph for the profile as this is the best way for first responders to confirm that they are dealing with the right person in an emergency. 5. Please note that the information being input may be seen by any member of the emergency services or members of the public so you need only disclose information you want to be made available. 6. The medical profile is split into sections. At the end of each section is a button marked "Next step". Always press this button to move on to the next section. Certain fields are mandatory so do not press the "Next step" button until these have been completed. 7. Under the "Emergency Contacts" section you must put in at least one contact. The telephone number needs to be inserted using the international dialling code system. This means dropping the "0" from UK numbers and inserting +44 at the beginning. This will enable our texting service to contact your ICE contacts anywhere in the world. 8. You can place two messages on your medical profile. The first PUBLIC message will be seen by anyone accessing your device. You may want a message such as "If you are reading this and I am not around then give me a call on 0845 5578336 as I have probably lost it. If not then please access my information by pressing the button below". The second message will only be seen by registered members of Tap2Tag and will be displayed as part of your full medical profile. You may want to make some other comment such as "Do not use a defibrillator as I have a pacemaker fitted". 9. At the end of the form make sure you tick the box for agreeing to our terms and conditions. This will be required every time you create or edit a document. 10. If you are creating a medical profile for another family member it is your responsibility to make sure that you have their permission to do so and that the information is accurate. 11. Finally press the "Finish MEDICAL registration" button. 12. Your new profile has now been successfully assigned to your Tap2Tag device. Your medical profile is now completed. You will now see your new medical profile in the list.
|
| Q | Setting up a profile on a mobile that DOES have NFC |
| A |
Before you can set up a profile you need a Tap2Tag account (see FAQ section under "Setting up your account on a phone that DOES have NFC" Here's what you need to do.
1. Tap your NFC enabled phone against the device 2. Sign in to your account 3. You can now select an option to assign the device to an existing profile you have already created. If you do not have any profiles yet or want to create a new one then fill out the form. 4. Fill out as much or as little of the information as you like (although some fields are mandatory). We recommend that you insert a photograph for the profile as this is the best way for first responders to confirm that they are dealing with the right person in an emergency. 5. Please note that the information being input may be seen by any member of the emergency services or members of the public so you need only disclose information you want to be made available. 6. The medical profile is split into sections. At the end of each section is a button marked "Next step". Always press this button to move on to the next section. Certain fields are mandatory so do not press the "Next step" button until these have been completed. 7. Under the "Emergency Contacts" section you must put in at least one contact. The telephone number needs to be inserted using the international dialling code system. This means dropping the "0" from UK numbers and inserting +44 at the beginning. This will enable our texting service to contact your ICE contacts anywhere in the world. 8. You can place two messages on your medical profile. The first PUBLIC message will be seen by anyone accessing your device. You may want a message such as "If you are reading this and I am not around then give me a call on 0845 5578336 as I have probably lost it. If not then please access my information by pressing the button below". The second message will only be seen by registered members of Tap2Tag and will be displayed as part of your full medical profile. You may want to make some other comment such as "Do not use a defibrillator as I have a pacemaker fitted". 9. At the end of the form make sure you tick the box for agreeing to our terms and conditions. This will be required every time you create or edit a document. 10. If you are creating a medical profile for another family member it is your responsibility to make sure that you have their permission to do so and that the information is accurate. 11. Finally press the "Finish MEDICAL registration" button. 12. Your new profile has now been successfully assigned to your Tap2Tag device. Your medical profile is now completed. You will now see your new medical profile in the list. |
| Q | What is the Traffic Light System? |
| A |
Currently there are two "states" of information shown to a first responder, the public profile and the private profile. When a first responder taps your device they see information called the public profile and is limited in its content. Once the tapper has logged in they then see more detailed information about your medical condition called the private profile.
After listening to our customers we feel that this new Traffic Light System is a significant improvement in safeguarding your information but also giving you so much more control over who sees what and when.
As you can see from the image above you will be able to choose how each field of information will be treated when a person taps your device. We have colour coded and used different shapes (to help those with colour blindness) to signify each category. So here is what they all mean.
GREEN TRIANGLE - The data in this field will be shown on the Public Profile when a Tapper first interacts with your Tap2Tag device. If you want your Inoculations to be shown of the Public Profile page then you can change the setting to a Green Triangle.
AMBER SQUARE - This information will be shown only after someone has created a Tap2Tag account and logged in. This then creates a Tagging Log where you can see who has accessed your information. Only people with validated email accounts or who have created an account with any of the Social Media buttons (as these are already pre-validated) can see this information.
RED CROSS - Only medical personnel can see this information. In the UK this will be limited to people working for the NHS using their NHS email account to set up a Tap2Tag account. In other countries around the world we will be building a "White List" of bodies who are bound by the same data protection requirements. A list of those included on the White List will be provided on the Tap2Tag website as they are vetted.
BLACK PADLOCK - There are some pieces of information that only you want to be able to see. Any data field with the Black Padlock will only be seen by you when accessing your medical profile using your own account.
By giving you control over your own medical information and allowing you to decide who sees it, we feel this is a major step forward in allowing patients to control their own medical information. However it also forms the foundation for integrating Tap2Tag into any primary health record such as a hospital or GP's practice. |